Als je er als ondernemer over denkt om zelf de boekhouding te doen, heb je een boekhoudprogramma nodig. Wij leggen uit hoe je het gratis boekhoudprogramma GnuCash download, installeert en inricht voor jouw onderneming. Geschikt voor pc en Mac. Deze handleiding is bedoeld voor zzp’ers en eenmanszaken. GnuCash is al 5,5 miljoen keer gedownload!
Gratis boekhoudsoftware opties
Boekhouden in Excel
Excel is minder geschikt omdat het niet voor boekhouden is gemaakt. Iedereen die ook een echt boekhoudprogramma heeft gebruikt, zal erkennen dat je na een tijd tegen de grenzen van Excel aanloopt.
Excel mist functies die een boekhoudprogramma wel heeft zoals het afsluiten van een boekjaar, correctieboekingen maken en bankafschriften inlezen. Bovendien worden veel Excel boekhoud templates door een relatief klein aantal ondernemers gebruikt. Hierdoor zijn ze minder getest en is er meer kans op nog niet ontdekte technische fouten en problemen.
Online boekhoudprogramma
Online programma’s hebben als nadeel dat er geen compleet gratis versies zijn. Elk gratis online boekhoudprogramma heeft als doel de gebruiker uiteindelijk voor extra gebruik of functies te laten betalen. De meeste gratis programma’s zijn gemaakt voor de Amerikaanse ondernemer.
Een boekhoudprogramma voor op je eigen computer, Windows of Apple Mac.
Een offline boekhoudprogramma, een programma dat je op je eigen computer installeert, heeft als voordeel dat je zelf alle controle hebt. Offline zijn er veel betaalde en een aantal gratis opties waarvan GnuCash volgens ons de beste is.
De keuze voor GnuCash
Als je als ondernemer zelf je boekhouding doet om kosten te besparen, is het natuurlijk ook fijn om niet alsnog kosten te maken voor je boekhoudprogramma.
Opensource boekhoudprogramma GnuCash is volledig gratis. Dit programma is volgens ons de beste en meest gemaakte keuze. Het programma heeft alle functies dat een boekhoudprogramma hoort te hebben. Er is ook geen betaalde versie, dus alle gebruikers hebben dezelfde mogelijkheden.
De eerste versie is in 1998 verschenen en sindsdien is het programma al 5,5 miljoen keer gedownload. Het programma wordt door een wereldwijde groep gebruikers en specialisten onderhouden en doorontwikkeld en is volledig Nederlands talig.
Nu je dit allemaal weet, laten we GnuCash downloaden, installeren en inrichten voor jouw bedrijf. Wij hebben ook deze video gemaakt van de installatie en inrichting.
Downloaden
Ga naar download GnuCash en kies de versie voor jouw computer. Wij zullen in dit voorbeeld Windows gebruiken. Het programma voor Windows en Mac werkt precies hetzelfde.
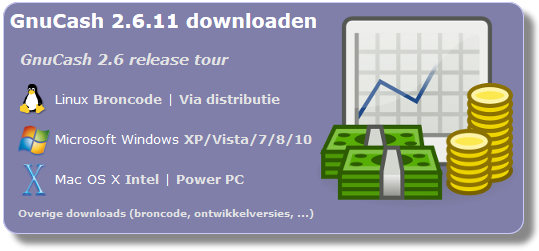
Nadat je op de versie voor jouw computer hebt geklikt word je doorverwezen naar sourceforge.net. Het downloaden start nu automatisch.
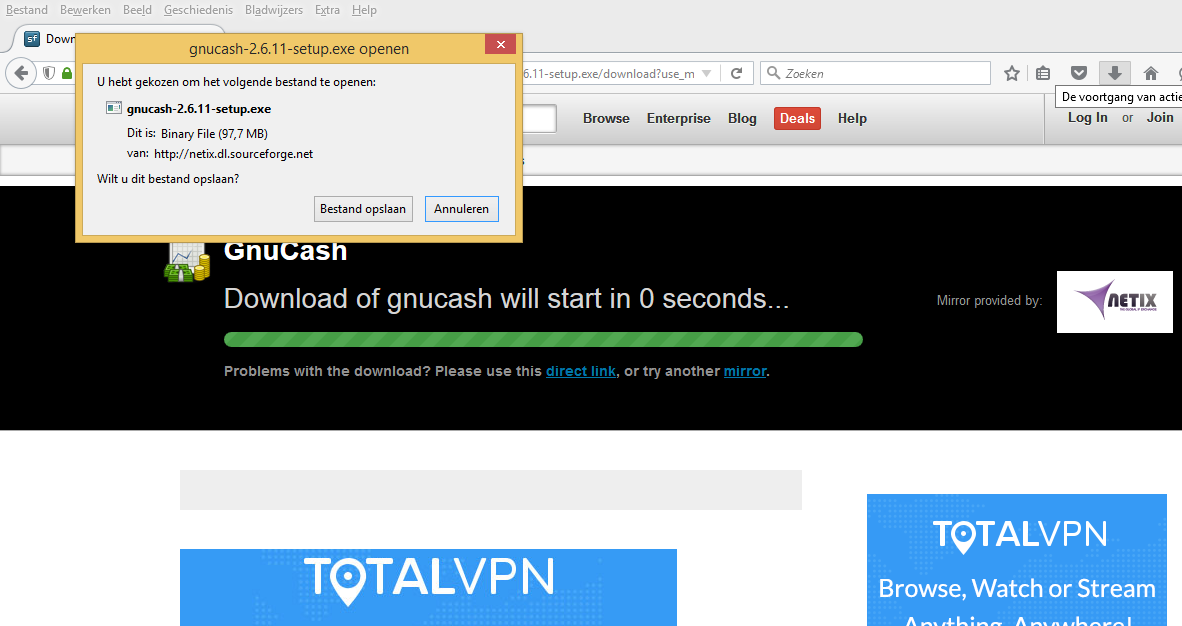
Installatie
Nu het programma is gedownload naar je computer kunnen we beginnen met de instalaltie. Zoek het gedownloade bestand op.
Als je niet weet waar het gedownloade bestand staat, dan kun je de standaard download locatie bekijken. Je kunt ook in je bestanden zoeken naar het bestand “gnucash”.
Windows XP: documents and settings / jouw gebruikersnaam / mijn documenten / downloads
Windows Vista/7: gebruikers / jouw gebruikersnaam / downloads
Windows 8: deze pc / downloads
Mac: gebruikers / jouw gebruikersnaam / downloads
Linux: home / jouw gebruikersnaam / downloads
Dubbel klik op het setup-bestand.

Windows: je krijgt een melding dat GnuCash wijzigingen aan je computer wil aanbrengen. Dat klopt want je wilt het programma installeren. Kies ja.
Mac: je kunt een melding krijgen dat GnuCash een programma is uit onbekende bron. Als de installatie niet lukt dan moet je het beveiligingsniveau van Gatekeeper aanpassen. Ga naar het menu Apple > Systeemvoorkeuren… > Beveiliging en privacy > tabblad Algemeen onder ‘Sta programma’s toe die zijn gedownload vanuit:
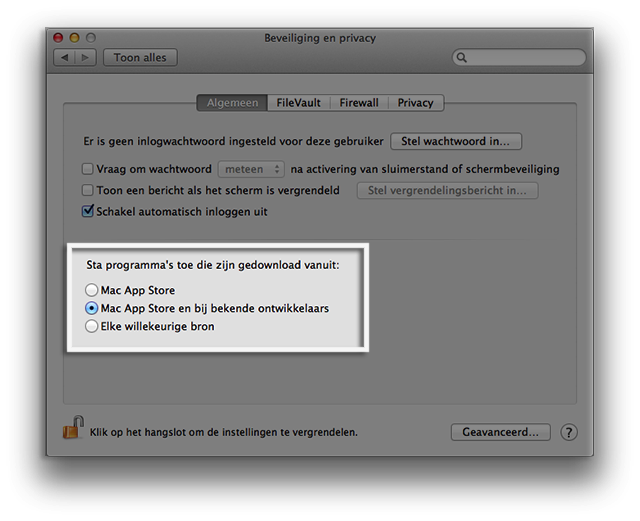
Kies hier “Elke willekeurige bron”. Nadat je GnuCash hebt geïnstalleerd kun je de beveiliging weer terugzetten naar jouw voorkeur.
Meer info over Gatekeeper vind je op de website van Apple Gatekeeper Mac aanpassen.
Nadat je dus dubbel hebt geklikt op het setup-bestand en akkoord hebt gegeven voor de installatie, kun je de taal kiezen. Kies Nederlands en klik daarna op OK.
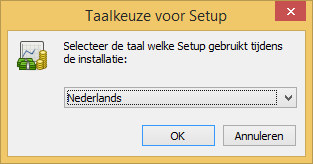
In de setup kies je “Volgende”.
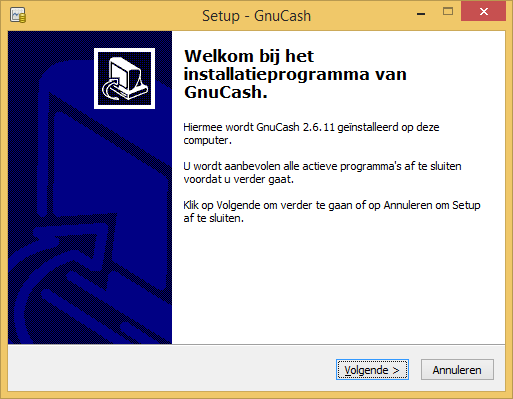
Accepteer de licentieovereenkomst en kies “Volgende”.
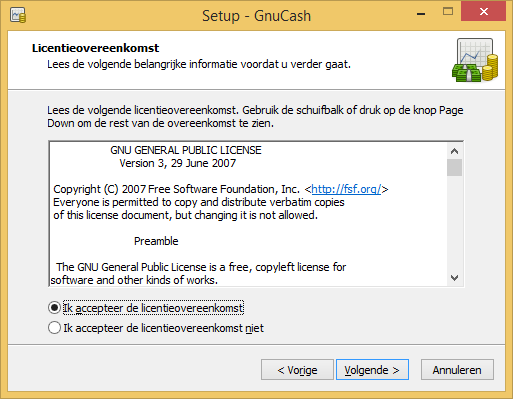
Nu kun je de locatie kiezen waar het programma wordt geïnstalleerd. Standaard staat deze optie goed voor ons maar je kunt natuurlijk een andere plek kiezen.
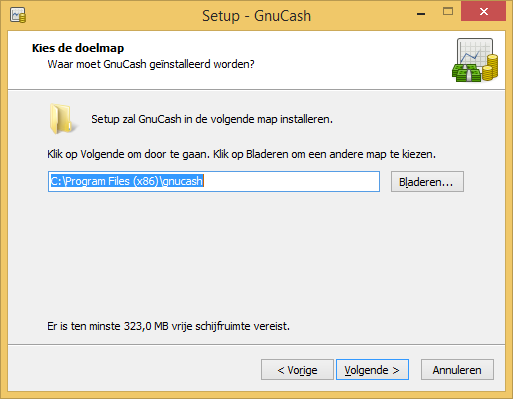
Kies “Volgende”.
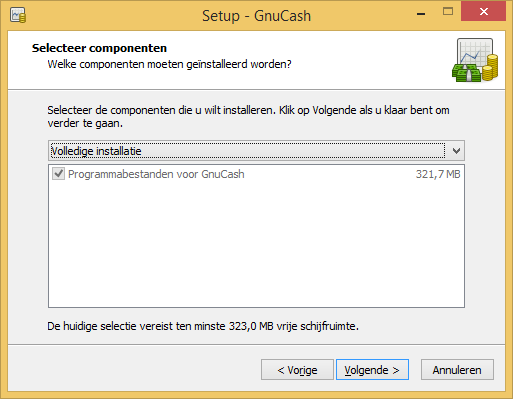
Kies “Volgende”.
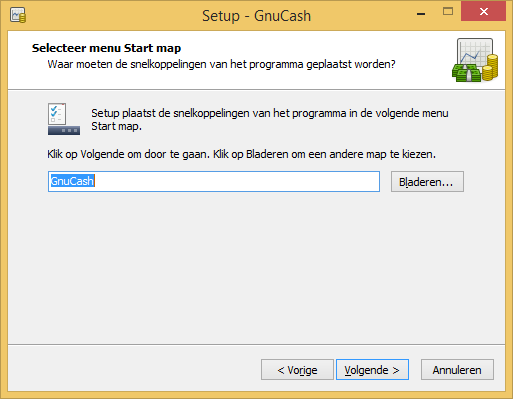
Maak je keuze en kies “Volgende”. Vink in elk geval één van de opties aan zodat je GnuCash gemakkelijk kunt vinden.
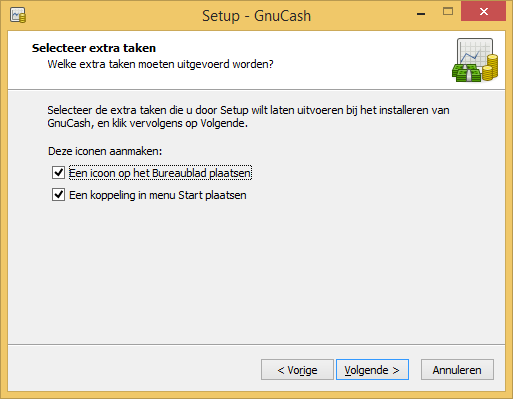
Kies “Installeren”.
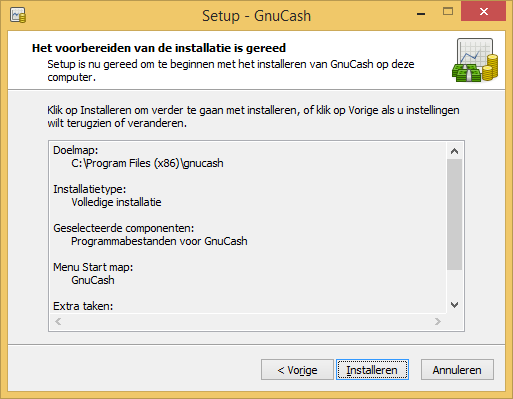
Wacht tot het programma is geïnstalleerd.
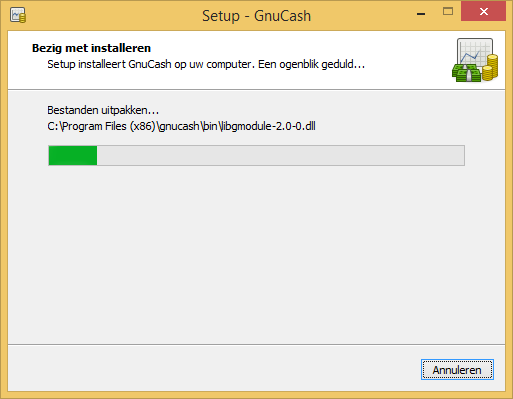
Kies “Volgende”.
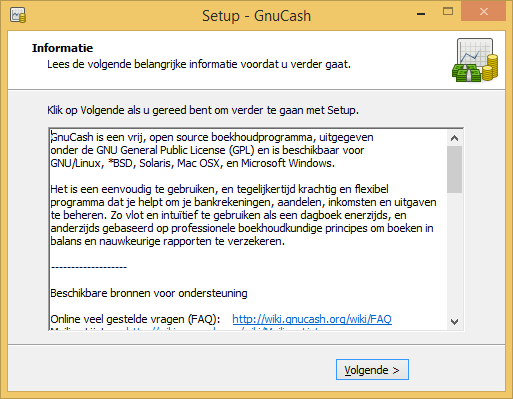
Kies “Voltooien”.
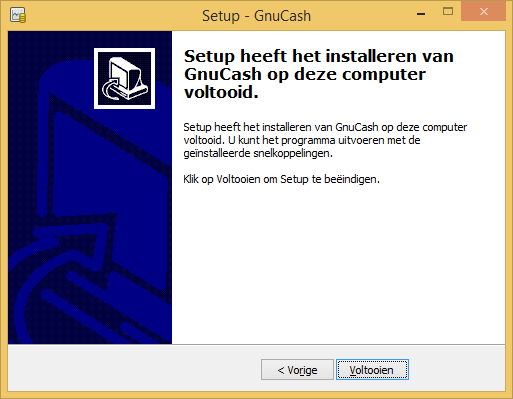
Het boekhoudprogramma inrichten voor jouw bedrijf
Open het geïnstalleerde programma door op de snelkoppeling te klikken.
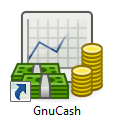
Als je boekhoudprogramma GnuCash voor het eerst opstart krijg je de keuze om een nieuw rekeningschema in te stellen. We kiezen “Annuleren” omdat er een snellere en handigere manier is om dit te doen.
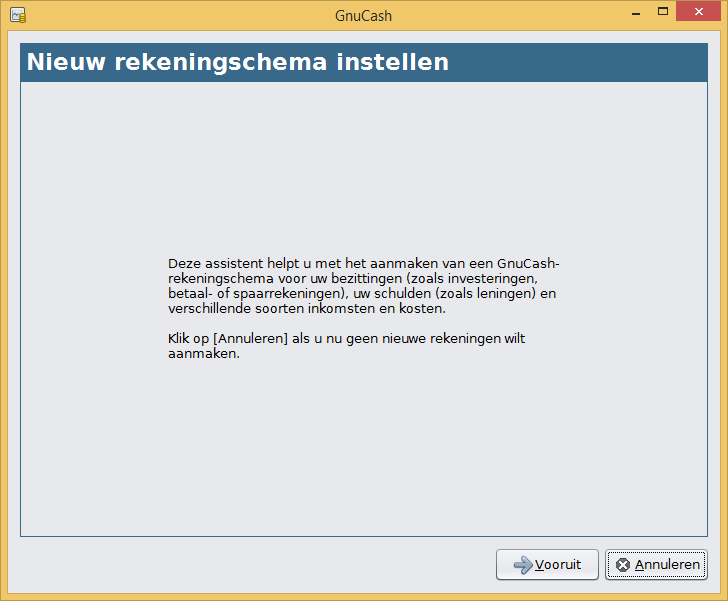
Je krijgt nu het lege tabblad “Rekeningen” te zien. Kies bovenaan voor “Acties” en vervolgens “Nieuwe rekening…”
Download hier alle grootboekrekeningen. Voeg al deze grootboekrekeningen toe.
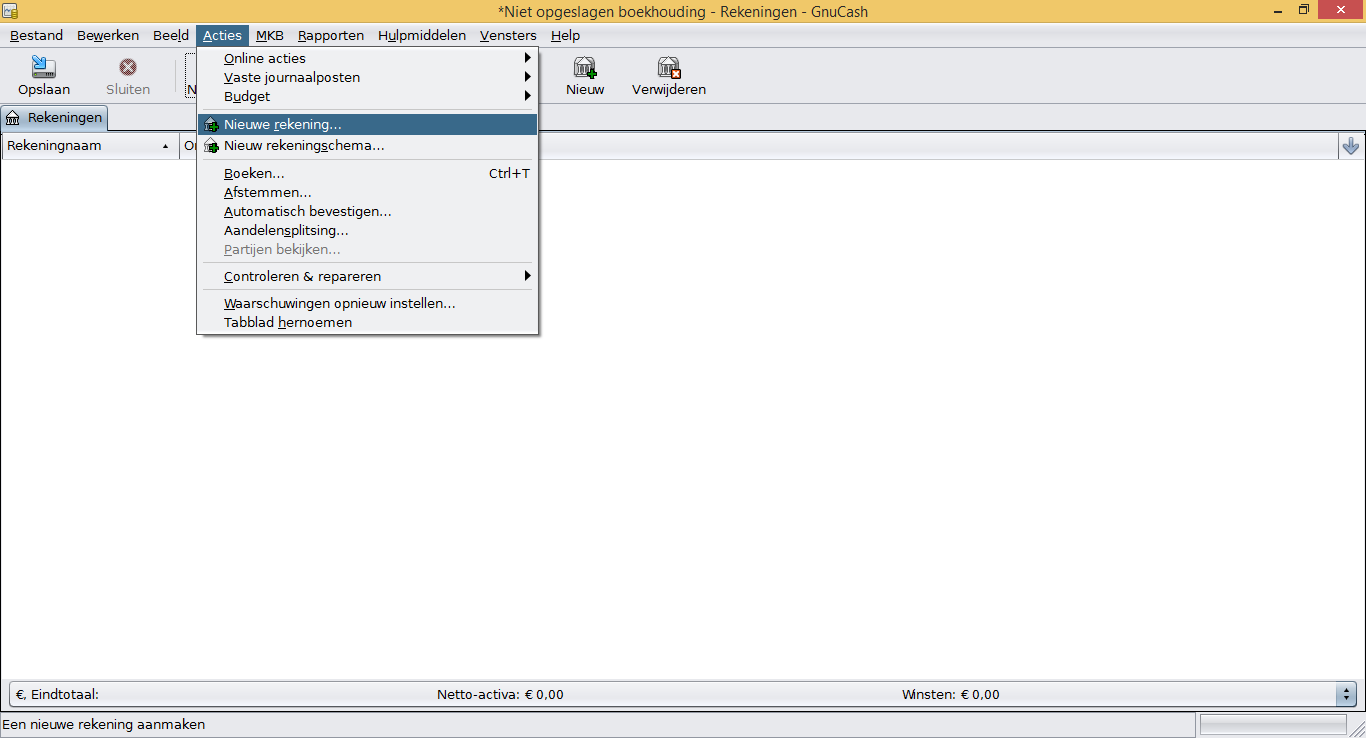
In het scherm dat nu opent kun je elke grootboekrekening aanmaken. Je vult altijd vier dingen in, namelijk:
Rekeningnaam: Het nummer van de grootboekrekening en de naam van de grootboekrekening
Rekeningnummer: Het nummer van de grootboekrekening. (Het nummer vul je in beide velden in zodat de grootboekrekeningen in alle overzichten oplopend worden gesorteerd.)
Rekeningsoort: Het type van de rekening.
Hoofdrekening: Kies altijd “Nieuwe rekening op hoofdniveau”
De overige velden gebruiken wij niet.
Kies OK om de rekening op te slaan.
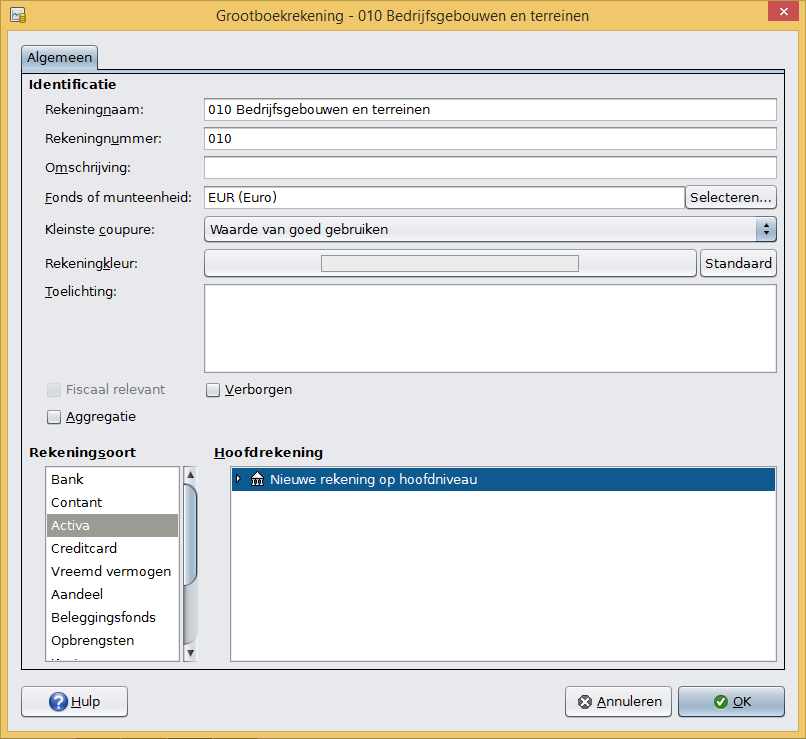
Grootboekrekeningen staan in elk boekhoudprogramma. Ze vormen de basis van je boekhouding. Alles wat je invoert in je boekhouding komt op deze grootboekrekeningen te staan. Elke keer als je een rapport voor de Btw-aangifte, openstaande posten of je omzet uit de boekhouding haalt, zie je de grootboekrekeningen met de geboekte bedragen.
Grootboekrekeningen aanmaken hoeft maar één keer. Wel kun je later altijd grootboekrekeningen toevoegen die je mist of grootboekrekeningen verwijderen die je niet gebruikt.
De grootboekrekeningen die wij gebruiken zijn goed voor bijna alle zzp’ers en eenmanszaken.
Wij hebben voor deze indeling van de grootboekrekeningen gekozen omdat die het beste aansluit bij de Btw-aangifte en de aangifte Inkomstenbelasting. Als je je boekhouding inricht en voert volgens de regels van de Btw-aangifte en de Inkomstenbelasting aangifte, hoef je met de aangifte niet te puzzelen waar je de bedragen moet invullen. Dat scheelt tijd en verkleint de kans op fouten.
Nadat je alle grootboekrekeningen hebt aangemaakt, ziet het tabblad “Rekeningen” er zo uit:
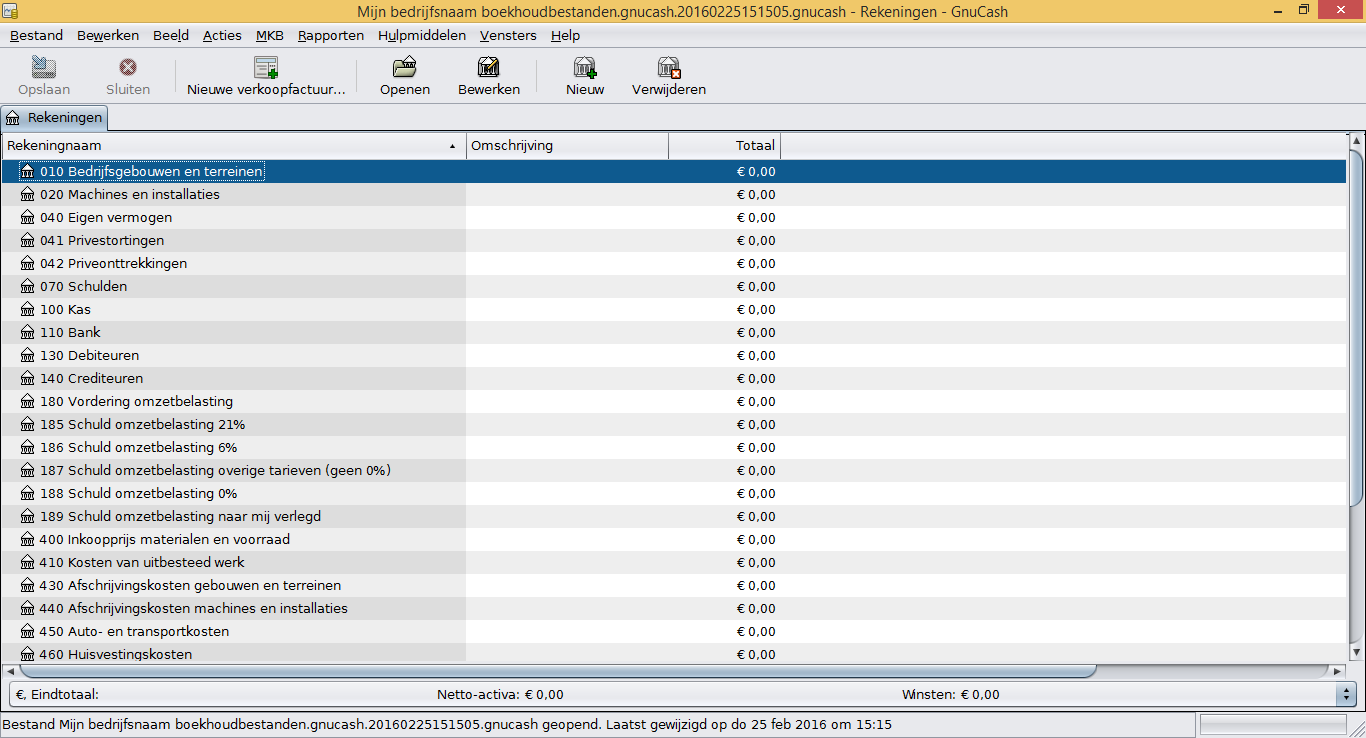
Om een grootboekrekening te wijzigen: klik op de grootboekrekening naam en klik bovenaan op “Bewerken”. Kies vervolgens “Grootboekrekening bewerken”. Je krijgt nu hetzelfde scherm als waarin je de grootboekrekeningen hebt aangemaakt. Maak de wijziging en klik op OK.
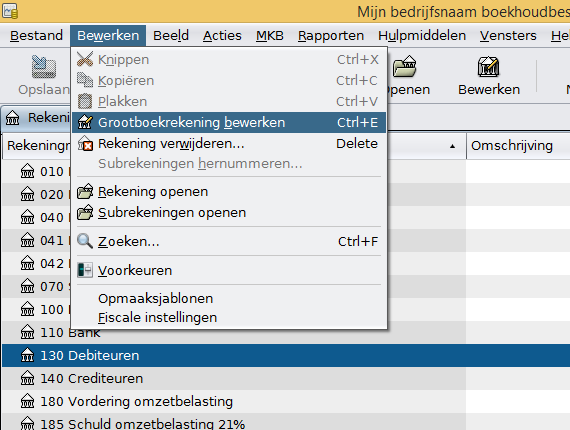
Btw-tarieven toevoegen
Nu de grootboekrekeningen er in staan is het tijd om de Btw-tarieven toe te voegen.
Download hier alle Btw-tarieven. Voeg al deze Btw-tarieven toe.
Deze Btw-tarieven zorgen er voor dat GnuCash de Btw-bedragen automatisch kan berekenen als je bijvoorbeeld een inkoopfactuur of een verkoopfactuur invoert.
Als je bijvoorbeeld “21 % Omzetbelasting verkopen” selecteert berekent GnuCash automatisch 21% Btw. Deze Btw wordt ook automatisch in de boekhouding verwerkt.
Klik bovenaan op “MKB” en dan op “BTW-tarieven”.
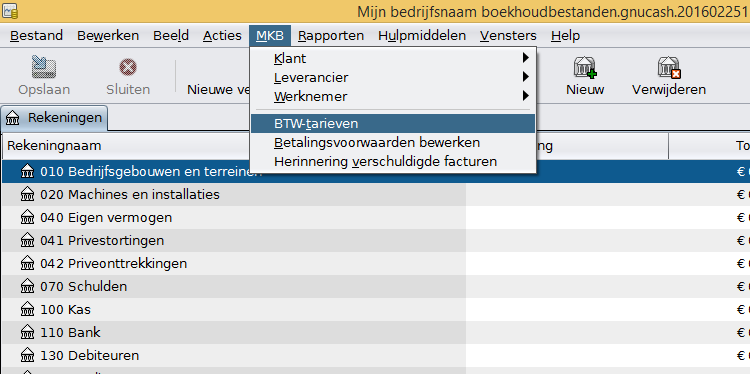
Klik nu op “Nieuw” in het scherm “Belastingtarieven”. Nu opent het scherm “Belastingtarief”. Vul hier de volgende velden in:
Naam: In het boekhoudprogramma zie je deze naam. Deze naam komt niet op de factuur te staan.
Soort: Altijd “Percentage %”
Bedrag: Het percentage (zonder % teken)
Rekening: De grootboekrekening waar het Btw-bedrag op wordt geboekt.
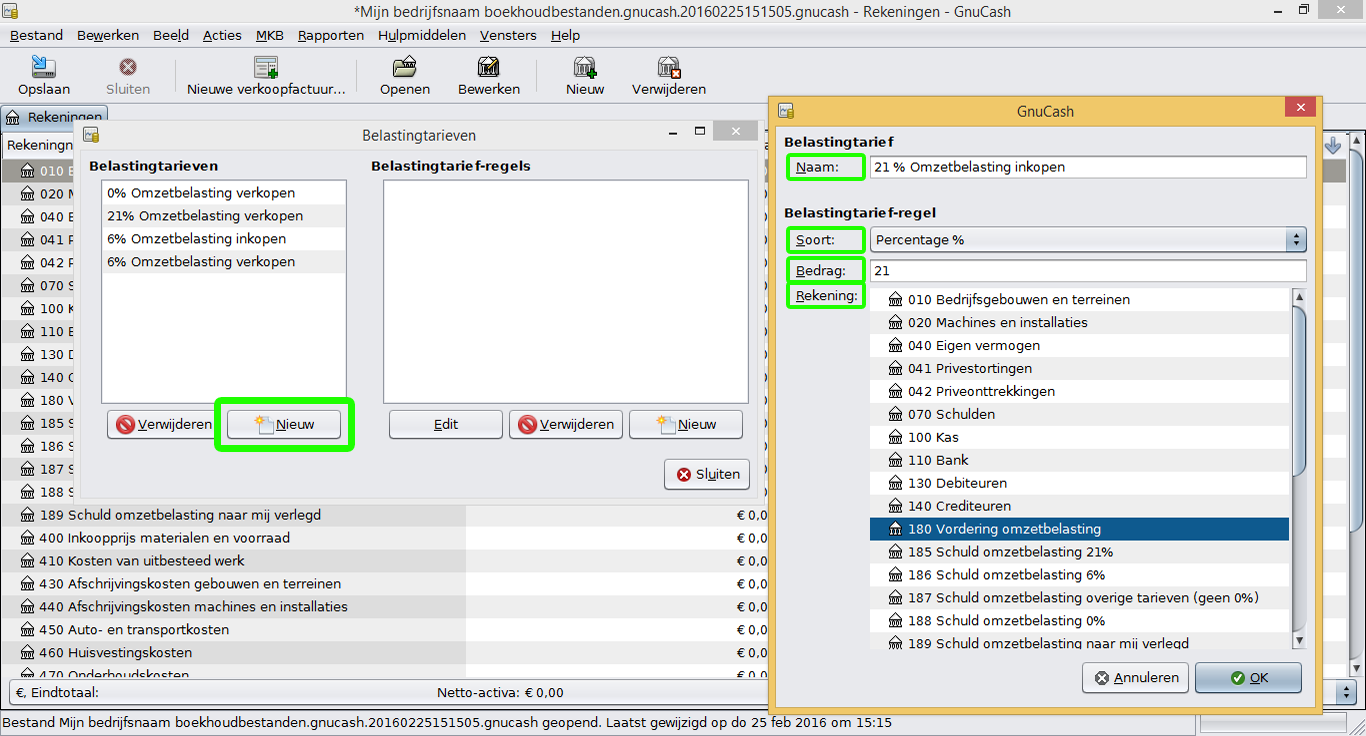
Nadat je een Btw-tarief hebt toegevoegd en er op klikt, zie je de naam en de gekoppelde grootboekrekening.
Aan het Btw-tarief “21 % Omzetbelasting inkopen” is de grootboekrekening “180 Vordering omzetbelasting” gekoppeld. Aan elk Btw-tarief is een grootboekrekening gekoppeld zoals je in het gedownloade bestand kunt zien.
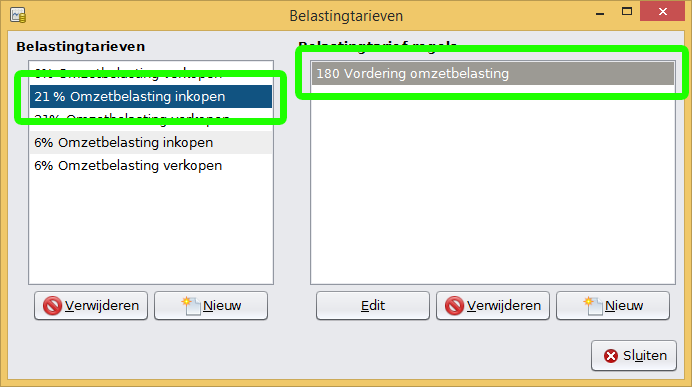
Jouw bedrijfsgegevens
Je bedrijfsgegevens voeg je toe zodat deze op de verkoopfacturen komen te staan.
Klik op “Bestand” en daarna op “Eigenschappen”.
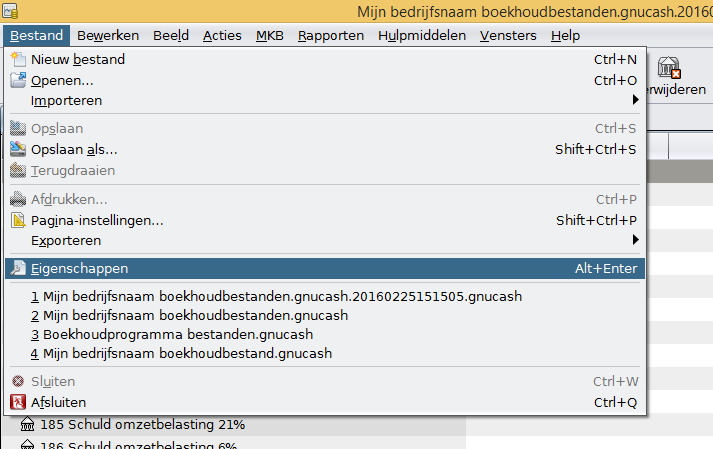
Nu opent het scherm “Grootboek-opties”. Selecteer het tabblad “MKB” en vul het volgende in:
Bedrijfsnaam: Jouw bedrijfsnaam
Bedrijfsadres: Jouw zakelijke adres. Vul ook je Btw-nummer en je IBAN bankrekeningnummer in. Voeg tussen je adres en je Btw-nummer twee witte regels in.
Het adres, Btw-nummer en IBAN bankrekeningnummer komen ook op de verkoopfacturen te staan. Door de twee witte regels toe te voegen staat het overzichtelijker op de verkoopfactuur.
Contactpersoon: Jouw naam of die van een collega
Zakelijk telefoonnummer: Je telefoonnummer
Zakelijk e-mailadres: Je bedrijfsmail
URL voor website bedrijf: jouw website of Facebook
Uitgebreide datumopmaak: Selecteer Europa. De datum staat ook op facturen en rapporten.
Maanden als: Naam
Jaartallen: Met eeuwaanduiding aanvinken
Klik nu op OK.
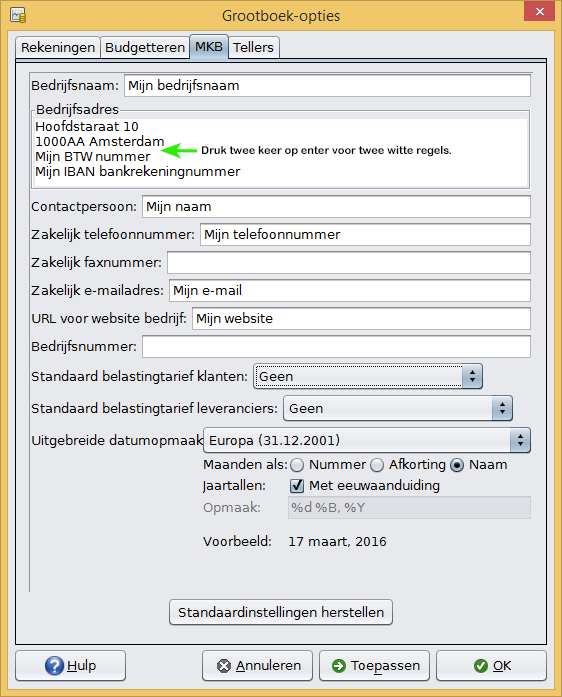
Systeeminstellingen
We passen de volgende systeeminstellingen aan voor een juiste werking voor Nederlandse ondernemers.
Navigeer naar “Bewerken” en dan “Voorkeuren”.
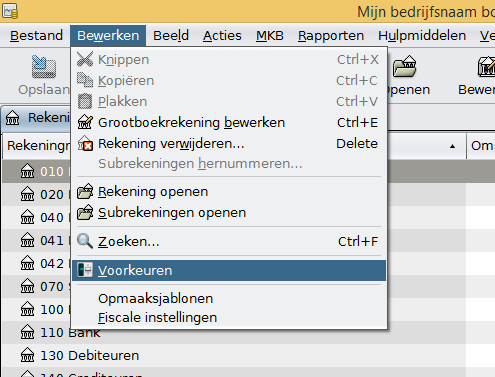
Op het tabblad “Datum en tijd” kies je bij “Datumopmaak” “Europa”.
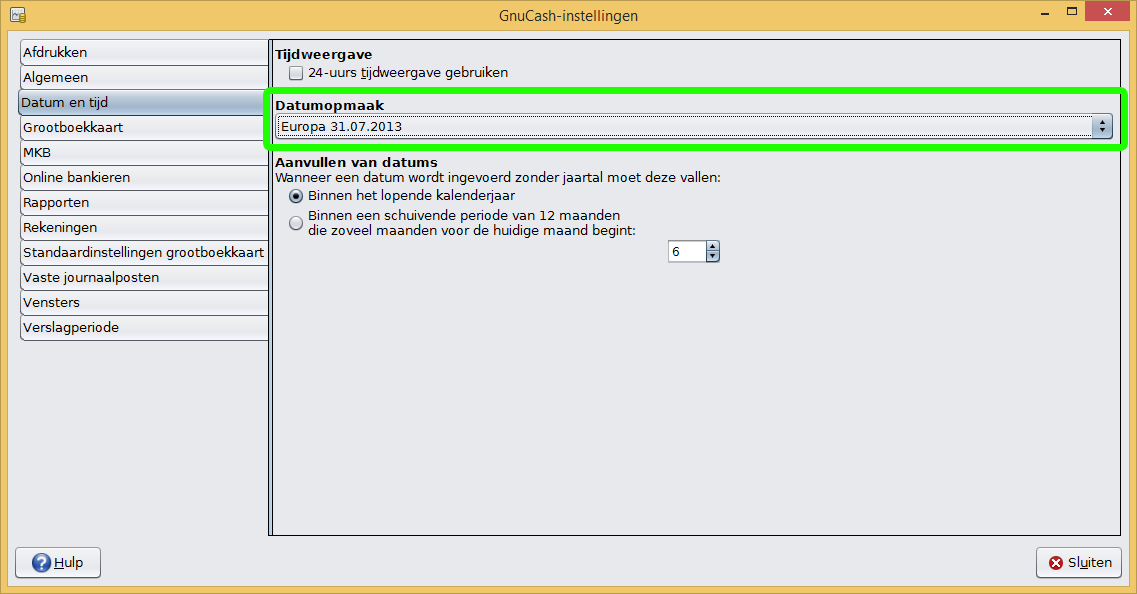
Selecteer tabblad “MKB” en vink “Extra knoppen inschakelen” en “Inclusief belasting” aan. Kies bij Rapport om af te drukken: “Belastingfactuur”. Zo krijg je de juiste indeling van verkoopfacturen inclusief alle verplichte gegevens.
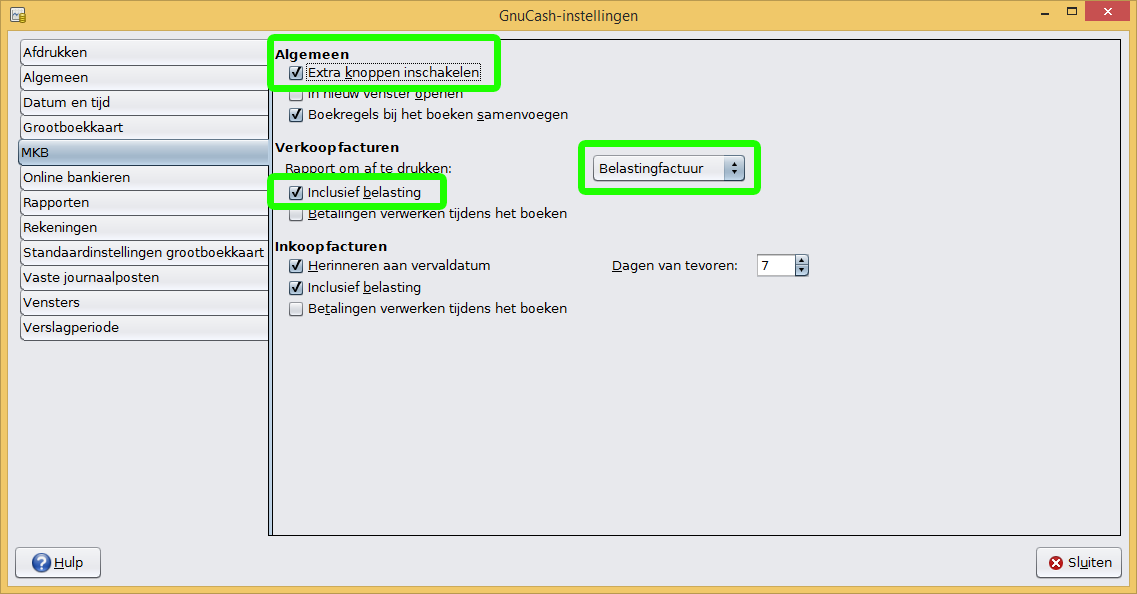
Opslaan
Nu GnuCash is geïnstalleerd en je de grootboekrekeningen, Btw-tarieven en je bedrijfsgegevens hebt aangemaakt, is het tijd om de boekhouding op te slaan. Om te zorgen voor een back-up kun je dit bestand bijvoorbeeld naar jezelf mailen, opslaan in de Cloud of op een USB-stick of externe harde schijf zetten.
Omdat GnuCash meerdere bestanden bewaard en aanmaakt adviseren wij de boekhouding in een aparte map op te slaan. In deze map bewaar je alleen de boekhoudbestanden van GnuCash. Maak een nieuwe map aan op je computer, bijvoorbeeld “Boekhoudprogramma bestanden”.
Klik nu links boven op “Bestand” en dan op “Opslaan als…”.
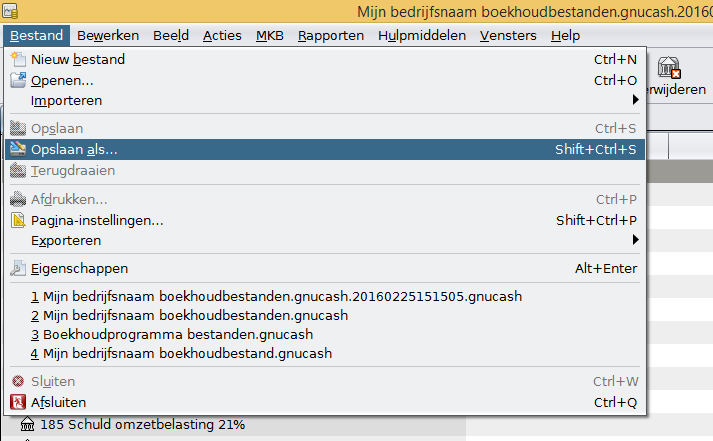
Je Nu krijg je het scherm “Opslaan als..”. Blader onder locaties naar de nieuwe map die je hebt gemaakt, in ons voorbeeld “Boekhoudprogramma bestanden”.
Naam: De naam van het bestand
Opslaan in map: Zorg dat hier de nieuwe map is geselecteerd. In dit voorbeeld de map “Boekhoudprogramma bestanden”
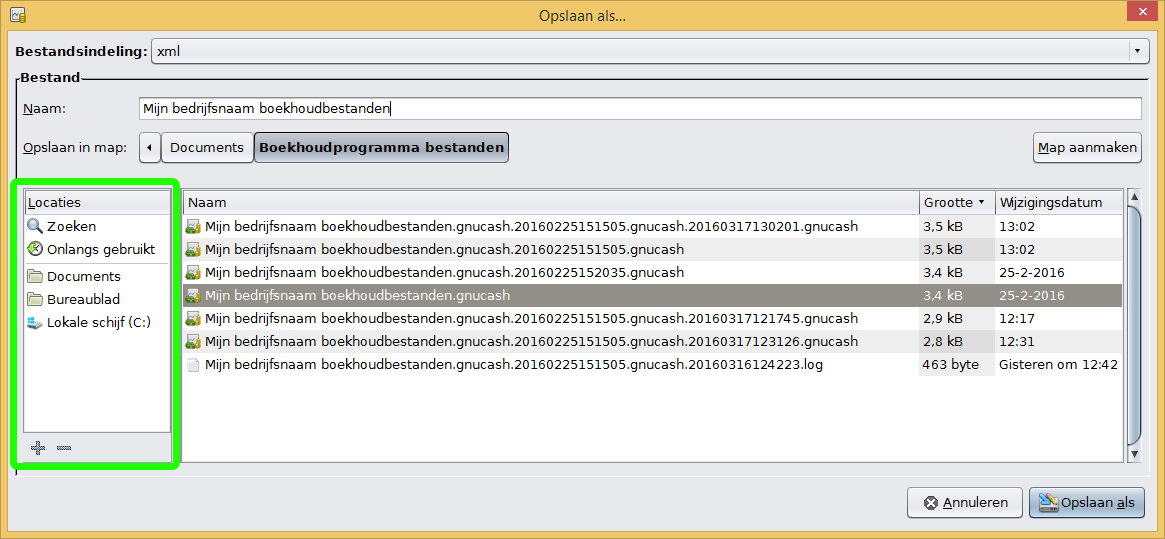
Elke keer als je nu je boekhouding opslaat, wordt het bestand automatisch in deze map geplaatst.
Bewaartermijn boekhoudbestanden
GnuCash maakt elke keer dat de boekhouding wordt opgeslagen een nieuw bestand aan net een andere bestandsnaam. Dit is handig voor als je terug wilt gaan naar een vorige versie als je bijvoorbeeld een fout hebt gemaakt of per ongeluk iets hebt verwijderd. Standaard worden de bestanden 30 dagen bewaard.
De bewaartermijn en instellingen voor automatisch opslaan kun je vinden onder “Bewerken” en dan “Voorkeuren”.
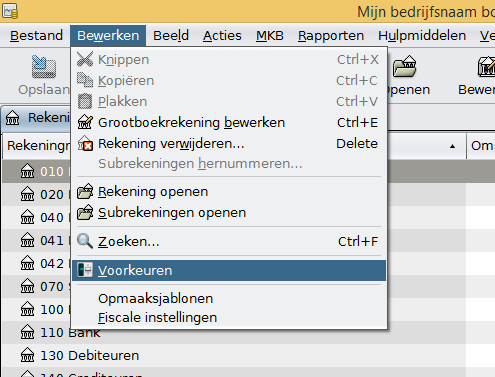
Op het tabblad “Algemeen” kun je de bewaartermijn wijzigen. Standaard is de bewaartermijn 30 dagen.
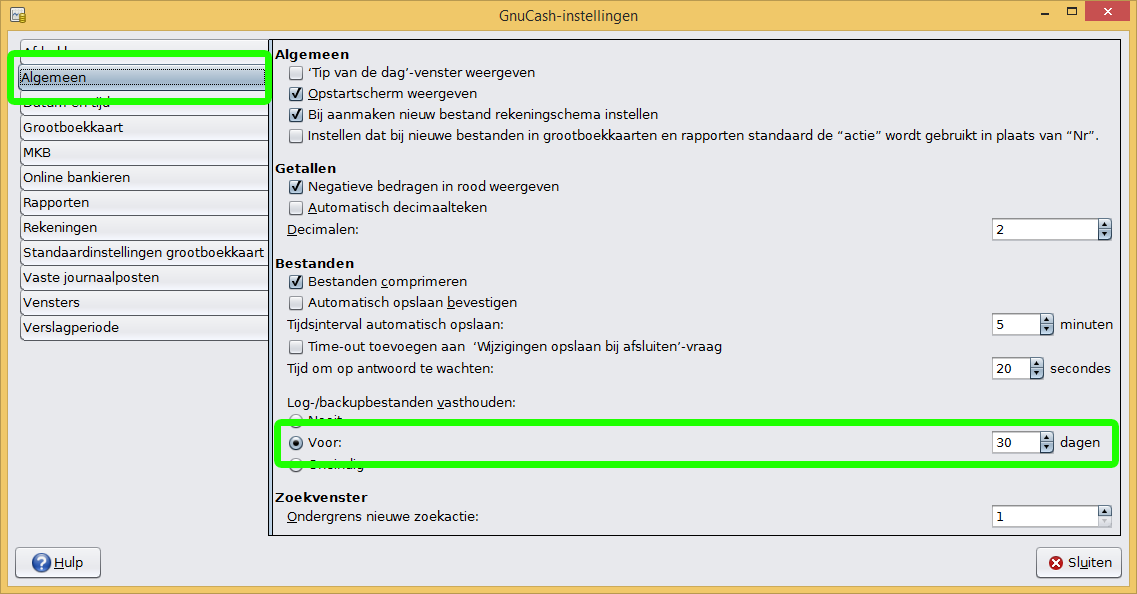
Jouw gratis boekhoudprogramma is nu klaar voor gebruik. Lees ook de andere artikelen over het maken van verkoopfacturen, het doen van Btw-aangifte, inkoopfacturen invoeren, privéonttrekkingen en privéstortingen etc.